What if we told you that you can learn how to use a GIF length editor or a GIF trimmer online just in seconds?
With VEED’s easy-to-use GIF length editor, you can save time and effort by using our intuitive draggable handles, keyboard shortcuts, and more. Plus, once you’re done, you can easily copy a download link to share your creation with friends and family!
In this blog post, you will learn:
- How to combine GIFs with our online GIF length editor
- Other fun features to upgrade your GIFs
- Ideas on where to find GIFs and inspiration
How to Use the Online GIF Length Editor from VEED
Step 1: Go to VEED and upload the GIF file you want to edit
Note: You can create a free account with VEED to save your project for the future or start new projects.
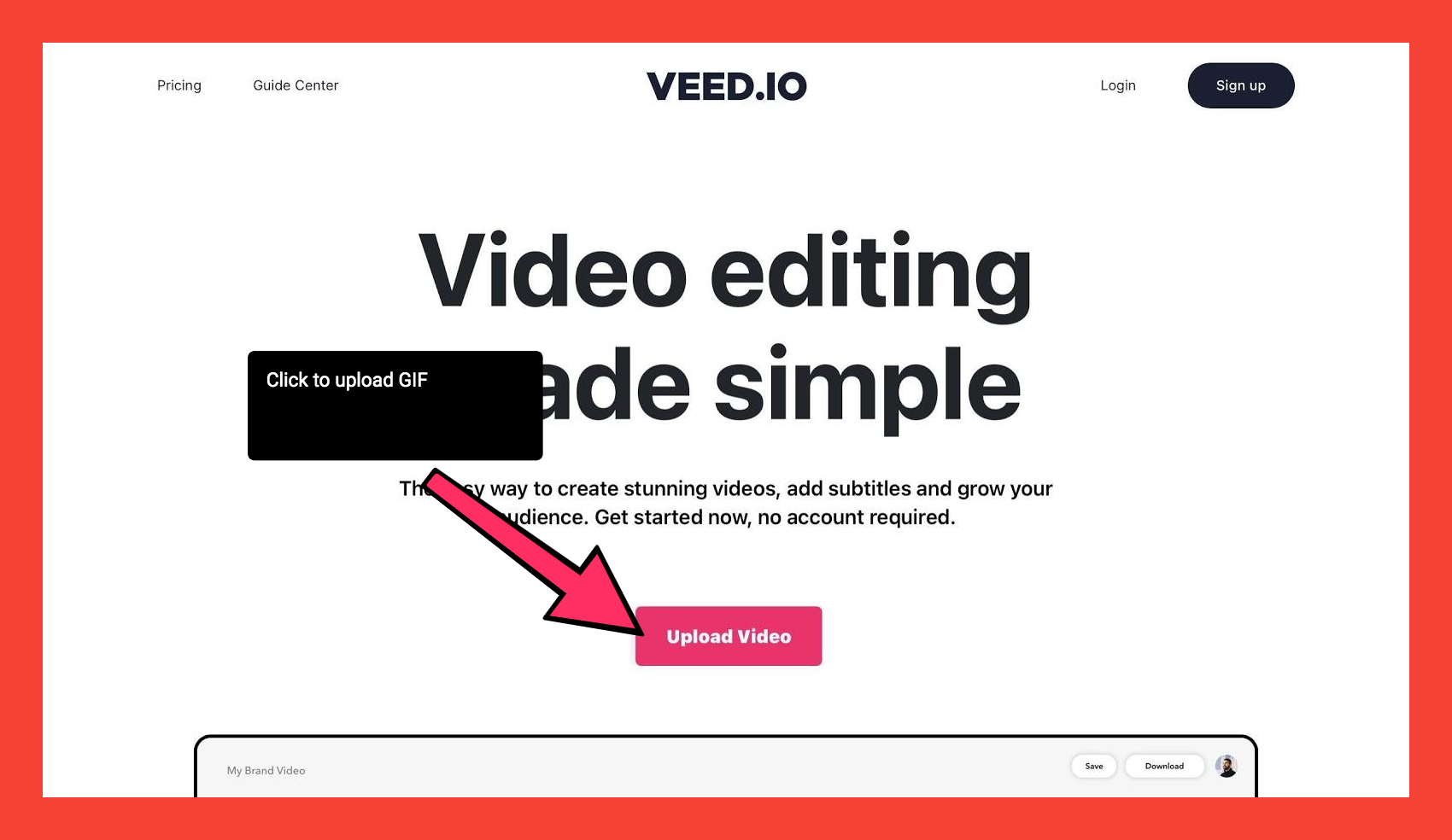
You can choose to upload your GIF file from:
- Your local files
- YouTube (just enter the link)
- Your webcam
- Dropbox
Your GIF file can be whatever you want. It can be a live GIF file or an animated GIF. Or it doesn't even need to be a GIF file. With this GIF or video editor, you can convert a GIF from video!
Step 2: Change the GIF length
Click on the GIF in the Timeline of VEED's GIF editor to select it. 4) Then, drag the GIF by the white handles that appear on each end in order to trim the GIF to the desired length.

Step 3 (optional): Upload the second GIF
You may wish to change the GIF length by combining it with another GIF. Click on the “+” button to the right of the GIF timeline and select a second GIF you wish to be combined with the first one. Once the second GIF is uploaded, you can see both of them next to each other.
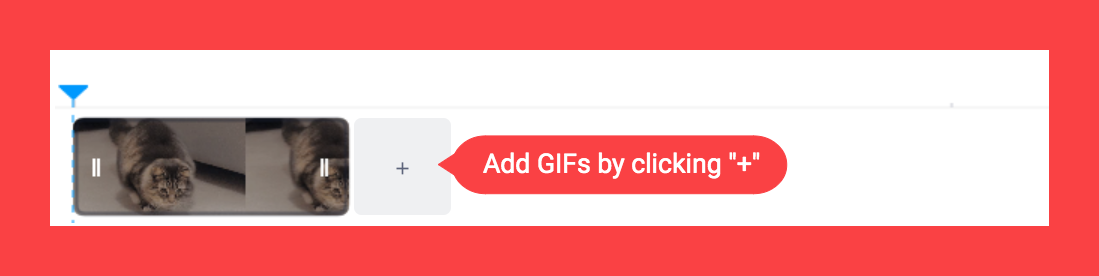
Step 4 (optional): Upload more GIFs
You can make your GIF even longer by adding more GIFs. Simply click on the “+” button to the right of the GIF timeline to select additional GIFs. Alternatively, you could click on the “Add video” button above the timeline.
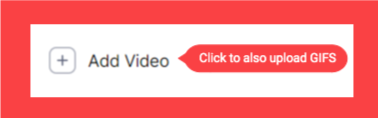
Pro tip: Select a GIF by clicking on it. Then, click on the “+” button to insert another GIF right after the selected one.
Step 5 (optional): Break GIFs into frames
Once you combine your GIFs, you can break them into frames again. Simply drag the blue line across the timeline (it is called “playhead”) to where you want the GIF to be split and click on the “split button” above the timeline.
Shortcut tip: Select a GIF segment and press the “S” key on your keyboard to split it at the moment your playhead is at.
Step 6 (optional): Rearrange the GIFs
You can click and drag the GIF to move it before or after other GIF segments.
Step 7 (optional): Edit GIF segments with GIF trimmer
You can edit the length of the new GIF segments by clicking on the segment to select it and then dragging the GIF by the white handles that appear on either side of the GIF.

Step 8 (optional): Merge the GIF segments back together
Once you edit and trim your separate GIF segment, an empty gap will appear in the timeline. When the GIF is played, this gap will look like a black screen. In order to avoid that, you can select and drag the GIF parts to be right next to each other again.
After you do that, two separate GIFs will play right after each other as a single GIF.

Step 9 (optional): Delete parts
If you have uploaded a GIF segment by accident, you may want to delete it.
Select the GIF segment you wish to delete, right-click on your mouse, and select “Delete” from the menu.
Shortcut tip: Click on the GIF segment to select it and hit the “Delete” key on your keyboard.
If you want to undo the delete action, hit the “undo” symbol in the top-right corner of the screen. It looks like a curved arrow to the left.
Step 10: Download the GIF
Once you’re done combining and editing the GIF, you can click on the Export button on the top right of the screen, wait a few moments for the GIF to render, and finally download it in the GIF format.
Yes, editing the GIF length can be that easy!
Other Cool Features to Edit Your GIFs
With VEED’s easy-to-use GIF editor, editing your GIFs is simple, like two plus two! By reading our tutorials, you can easily learn how to:
- Add text to your GIF. Did you know that you can turn any GIF into a meme GIF by simply adding text to it? You can select various font styles, sizes, and colours, as well as choose the time at which the text appears and disappears.
- Add sound to your GIF. You can add some character to the GIF by adding music or sound effects.
- Break GIFs into frames. You can split the GIF into shorter GIFs or separate picture frames. You can also merge several GIFs together to make a single, longer GIF.
- Use the GIF cutter feature to trim your GIF. If you want to make your GIF shorter or use only a part of it, you can easily trim the GIF to the desired length.
- Convert clips to GIFs. You can download video clips as GIFS!
As you can see, VEED is much more than an online GIF cutter. You can even edit video clips with it!
Where to Find GIFs for the GIF Length Editor
In recent years, GIFs became a separate form of art, alongside meme pictures. Many people surf the internet every day without having any idea of how many great GIF resources are out there!
- First of all, follow our Instagram channel @veedstudio, to get some expert, yet easy-to-implement tips on how to create and edit unique GIFs and videos.
- Needless to say, GIPHY is a great online resource for GIFs and GIF inspiration! Believe it or not, GIPHY actually has a very active artistic community that can share some great ideas.
- Reddit’s .GIFs community is also a big creative GIF community featuring various types of unique GIFt art.
- Finally, don’t forget to explore our website to learn all the tips and tricks on editing videos and GIFs!
Edit the GIF Length with VEED’s Easy-To-Use Video Editor
With VEED’s online video and GIF length editor, GIF trimmer, and GIF cutter, combining several GIFs together or breaking the GIF into frames is easier than ever!
But of course, VEED is also a powerful tool for your video editing needs. This video editor has a GIF and video trimmer, allow you to automatically add subtitles, add music to GIF, turn a GIF from video, change video speed, and more.
Have you created some GIF art already? Share your GIFs with us on social media to show how you’ve used amazing features of VEED’s easy-to-use video editor to edit your GIFs!

