Want to learn how to creatively combine GIFs online?
In recent years, creative GIFs became a separate form of digital art. You can use a number of ways to make your GIF stand out: trim or combine GIFs, add text or audio, and much-much more!
With VEED’s easy-to-use video editor and online GIF combiner, you can easily master the art of editing GIFs in seconds.
Keep reading to find out:
- How to combine GIFs online for free
- Other cool ways to make your GIF stand out
- GIF art ideas and inspiration
How to use VEED’s GIF Combiner In Seconds
Step 1: Go to VEED and upload the GIF file you want to edit
Note: If you want to save your project or start additional projects and drafts, you can always create a free account with VEED.
You can also upload video clips in different file formats to export and turn them into GIFs.
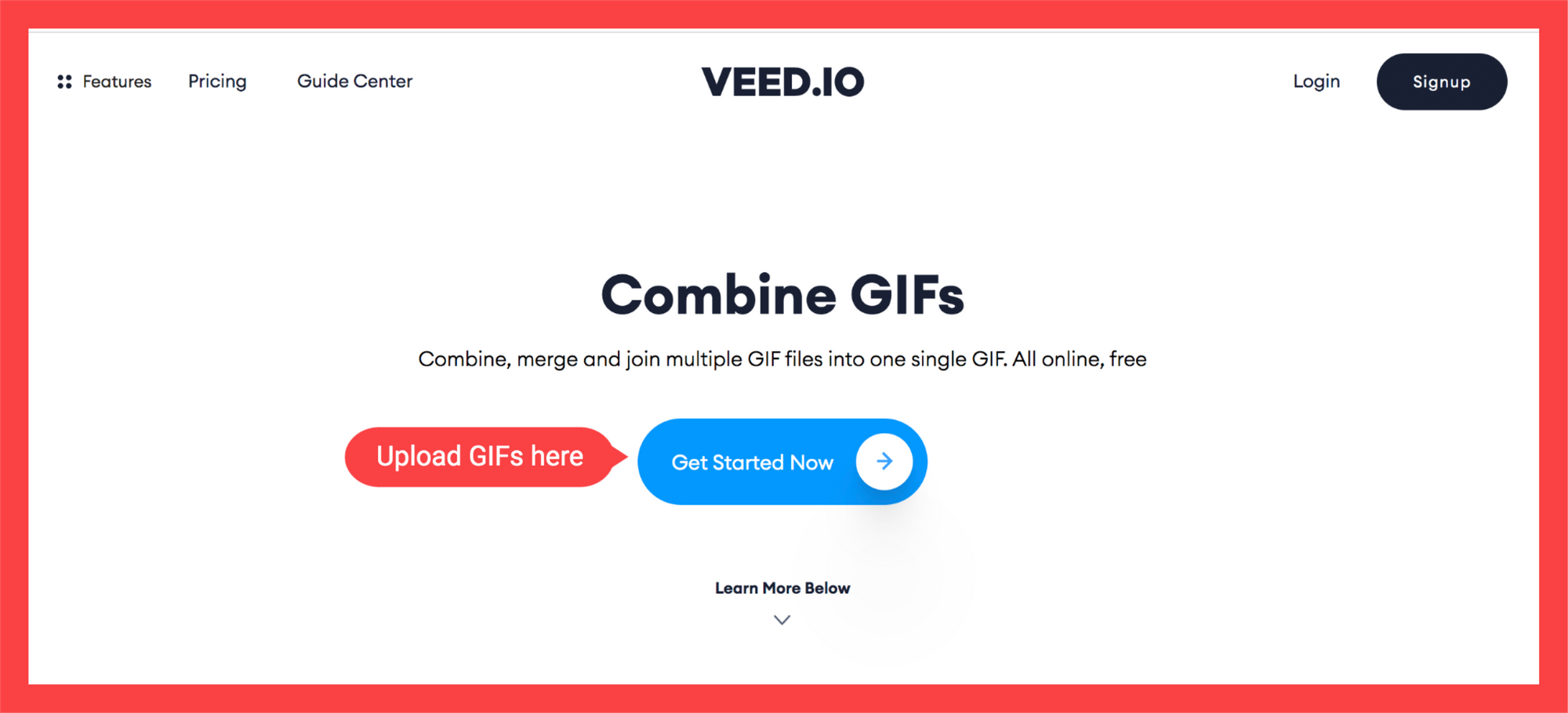
You have multiple options to upload your GIF files from:
- Your local files
- YouTube (just enter the link)
- Your webcam
- Dropbox
Step 2: Upload the second GIF file in the GIF combiner
You can upload the second GIF to be combined with the first one by clicking the “+” button on the right side of the GIF timeline.

After the second GIF is uploaded, you will be able to see the two GIF files next to each other.
Step 3 (optional): Upload additional GIF files in the GIF combiner
You can upload additional GIF files by clicking on the “Add Video” button above the timeline. Or, you could click on the “+” button to the right of the GIF timeline, just like you did before.
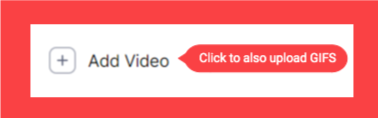
Pro tip: Click on the GIF to select it. Then, click on the “+” button to upload a new GIF; it will be inserted after the selected GIF.
Step 4 (optional): Break GIFs into frames
After you have combined your GIFs, you can go back to break them into frames again. Grab and drag the playhead (the vertical blue line across the timeline) to where you wish the GIF to be split. Then, click on “split” right above the timeline.
Shortcut tip: Select a GIF part and hit “S” on the keyboard to split the GIF at the very moment your playhead is at.
Step 5 (optional): Rearrange the GIFs
Once you upload a few GIFs to combine them into one, you can adjust their order. Just click and drag the GIF part to move it before or after other GIFs.
Step 6 (optional): Trim different GIF segments
You can edit the length of each of the GIF segments you wish to combine into one. Simply select the segment and then drag it by the white handles that will show up on both sides of the GIF.

Step 7 (optional): Merge the GIF segments back together
Once you edit all the GIF segments you wish to combine, you will see an empty gap on the timeline. We want to avoid that, as it would appear as black screen when the GIF is played.
Select a GIF segment and drag it to appear right next to the first one. Now, the separate GIFs are successfully combined into one and will play right after each other.

Step 8 (optional): Delete parts
If you have changed your mind and would like to delete a GIF segment, you can do so.
Select the segment, right-click on it, and then choose the “Delete” option in the menu.
Shortcut tip: Select the GIF segment and press “Delete” key on the keyboard to get rid of it.
If you have deleted a GIF by accident, you can always hit “undo” (the curved left arrow in the top-right of the screen).
Step 9: Download the GIF file
Once the multiple GIFs are combined into one, click on the Export button located in the top right corner of the screen.
After a few seconds, the GIF will be rendered, and you will be able to download it as GIF.
Congratulations, now you know how to effectively use VEED's GIF combiner!
Other Cool Ways to Make Your GIF Stand Out
With VEED’s intuitive video and GIF editor, creating your own GIF art is super simple! But VEED has other tools for editing your moving Gif images
- Add sound to your GIF. You can add sound effects, music, or audio to your GIFs to make them even cooler.
- Add text to your GIF. There are so many fun opportunities with adding text to your GIFs! You can experiment with the font size, style, or color and choose when the text will appear or disappear from the GIF. With VEED, making GIF memes is super simple.
- Edit the GIF length. You can always trim your GIF to make it shorter.
- Split GIFs into frames. Opposite to combining GIFs, you can break one long GIF into several shorter ones or split the GIF into separate frames.
Where to Find GIFs for the GIF Combiner
GIFs are a separate, unique form of digital art. There are tons of great resources available online for you to explore, to get expired, and to learn from the best.
You’re already taking the first step to becoming a GIF artist by reading our easy-to-follow tutorials on how to edit GIFs and videos. You can also follow our Instagram account @veedstudio to get some great tips and ideas on how to create and edit expert videos and GIFs.
GIPHY is also an amazing online resource to find various GIFs and inspiration. GIPHY’s artistic community is actually a great way to seek creative ideas.
And, of course, Reddit’s .GIFs community features different types of unique and unusual GIFs.
Combine Two GIFs into One with VEED’s Easy-To-Use Video Editor
Creating and editing your own GIFs requires some creativity and skills. Luckily, with VEED’s GIF and video editor, you don’t need to be an expert to turn your ideas into reality. It is extremely user-friendly and easy to use.
By reading our tutorials, you can quickly learn how to merge GIFs, split, or trim them, alongside with other fun features.
Don’t forget to share your GIFs on social media to show how you’ve made use of VEED’s functionality!

