Wanted to ever crop a GIF online, but haven’t found the right tool for it? With VEED’s easy-to-use video and GIF editor, you can easily create your own GIFs and meme GIFs to share with all your friends and online followers!
Here’s a quick tutorial for you. All you need to do is take a few minutes to review our short and sweet guide on how to crop GIFs.
In this tutorial, you will learn:
- How to use a GIF cropper to crop your GIFs online and change it from its default size
- How to choose the right GIF size and change the canvas size dimensions
- Other cool tips to take your GIF game to the next level
- Where to find GIFs and search for inspiration
How to Crop a GIF with GIF Editor from VEED
Step 1: Go to VEED and upload the GIF file you would like to crop
Note: If you’d like to save your project for the future or work on multiple projects at the same time, you can quickly create a free account with VEED.

You have several options to upload the GIF file from:
- Your local files
- Your webcam
- YouTube (just enter the link)
- Dropbox
Whether this is an animated GIF, a pixel GIF or a live GIF, you can upload whatever GIF file you want. You can also upload an MP4 to turn into a GIF with our GIF maker. This is particularly the better solution if you want to create high-quality GIFs that are not pixellated from MP4 files.
Step 2: Go to the project settings
Click on the “Settings” button in the toolbar on the left-hand side of the screen. The project settings menu will appear.
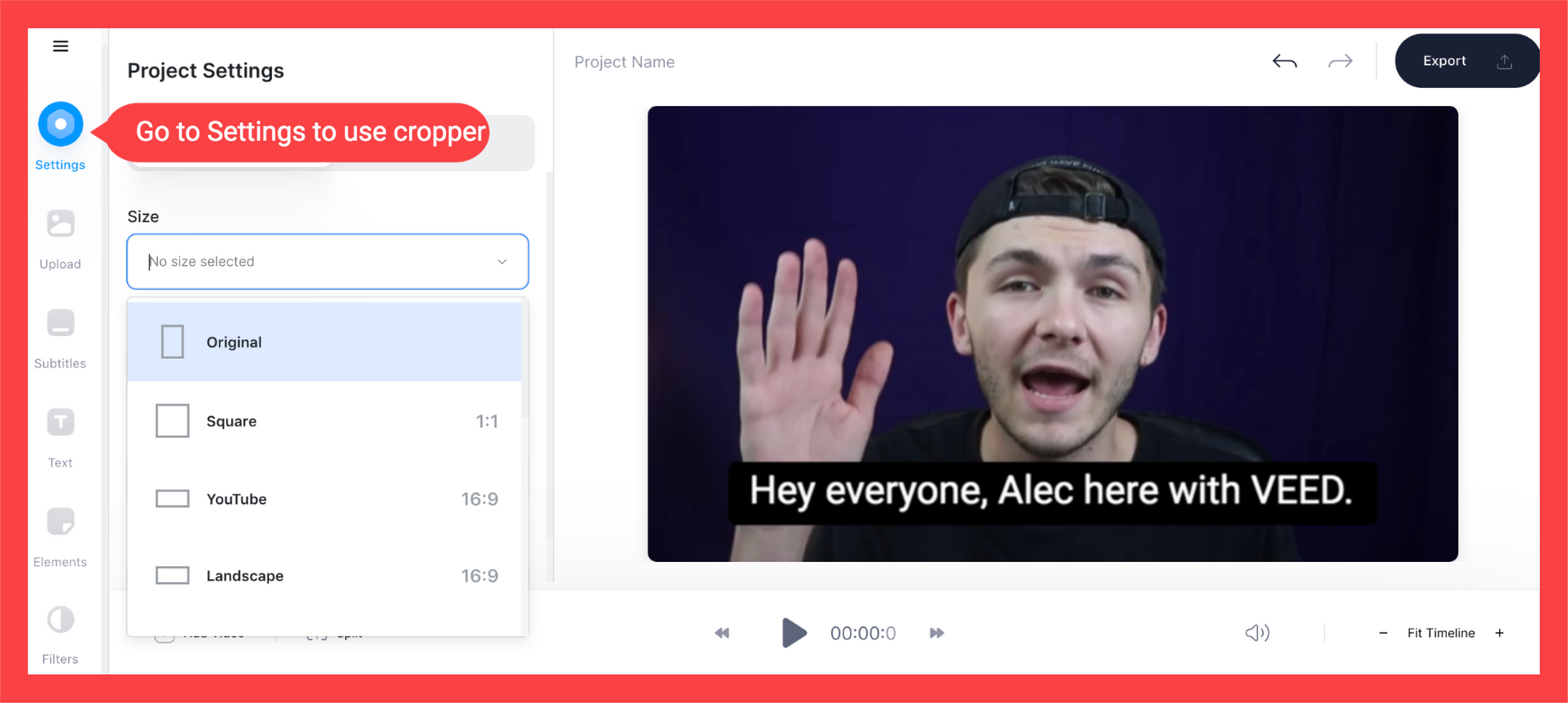
Step 3: Select the desired GIF size and change the canvas size
Under the “Size” dropdown, select the size that you need. Here are some crop options with your canvas size:
- Original (Default size)
- Square (1:1)
- Youtube (16:9)
- Landscape(16:9)
- Stories (9:16)
You can also change the canvas size by dragging the borders of your GIF content in the editor. Changing the canvas size through the borders is good if the right canvas size isn't in the dropdown menu. You can change the height or width however you want.
Once you have selected the desired size, you can preview your newly-cropped GIF on the right side of the screen.
Step 4: Customize the GIF area
Once you have selected the most appropriate format, you can customize the area of the GIF that is visible.
Click on the GIF preview in the right part of the screen. You will see the pink outline with small round handles appear around the GIF. Grab by the handle and drag it to make your GIF literally any size that you want!

Step 5 (optional): Trim the GIF
Once you have cropped the GIF to your liking, you may also wish to trim its length.
Click on the GIF timeline at the bottom of the screen to highlight it. Then, grab and drag the white handles that appear on either side of the GIF to trim the GIF to the desired length.

Step 6: Download the GIF
After you’ve made sure that the GIF is the perfect size, you can download it. Hit the Export button in the top-right corner of the screen, give it a few seconds to render in the loading screen, and download the GIF in the GIF format.
Who knew that cropping a GIF could be this easy!
How to Choose the Right GIF Size
When cropping your GIF, it is important to choose the right format for the channel you are planning to share it though.
Are you going to post your cool GIF on Facebook, Instagram, or simply send over to your friends in a text message?
With VEED’s easy-to-use GIF and video editor, here are some aspect ratios to choose from when cropping your GIF to resize it with the canvas sizer:
- Original (default size). If you are planning to download your GIF for the home use or to share it among your friends through private messaging, the GIF format does not matter as much. You can choose to keep the GIF in its default format or crop it to your liking.
- Square (1:1). If you are looking to create an Instagram post, square format might be the way to go!
- Youtube (16:9) or Landscape (16:9). 16:9 could be a good choice if you were thinking of posting the GIF on Youtube or Facebook.
- 9:16, the vertical rectangle dimensions for Stories and TikTok.
- Custom size. You can further customize the GIF area by selecting and dragging the GIF borders/canvas to the desired canvas resize. Alter the height and width to your preference. Change it into a rectangle or square... do whatever you want with the canvas.
Other Tips and Tricks to Level-Up Your GIFs
With VEED’s GIF maker, you can turn your GIFs into something truly unique. And the best part is that it is super-simple, - you won’t even need any special skills! With our powerful GIF editor, you can also:
- Add music and sound effects to your moving GIF image
- Add text to the GIF. If a picture is worth a thousand words, then a moving GIF image is worth more, and maybe it warrants some text.
- Add subtitles to the GIF. Sometimes, you want your GIFs to have a followable script, even if they have no sound.
- Trim or break your animated GIF into frames
- Combine multiple GIFs into one
- Split an animated GIF into separate GIFs
- Add cool elements to the GIF, such as a progress bar, different shapes, and emojis
- Free-hand drawing on the GIF
- Compress animated GIF without losing pixels
- ...and more!
Where to Find GIFs for the GIF Cropper
Over the course of the past few years, GIFs have become a new form of art. Rather than simply making a moving-frame picture, GIF artists manage to add a number of creative effects to make something truly unique.
In fact, so many people using the internet every day have absolutely no idea of how popular GIFs have become, and how many great resources are available for aspiring GIF artists!
We have prepared a few great resources for you to download GIFs from and search for some great GIF inspiration:
- On VEED GROW. On our website, you can find a ton of tutorials like this one that will guide you through using various features of our free GIF editor. Just follow the steps to create your own custom GIF! We also share some great ideas on the best ways to edit your GIFs.
- Our Instagram account. Follow our channel at @veedstudio, where we post some easy tips on how to create and edit expert videos and GIFs.
- GIPHY. GIPHY is an amazing online resource to look for GIFs and find GIF inspiration. Most people simply use GIPHY to find the GIFs to share with their friends, but the website has actually an active artistic community with some great creative ideas.
- Reddit’s .GIFs community. If you are looking for a creative community, check this one out! There too, you can find various types of GIF art and inspiration.
Crop GIFs with VEED’s Easy-To-Use Video Editor
With VEED’s online video and GIF cropper, you can crop GIFs to virtually any size you desire! Our GIF editor is super easy to use and, most importantly, it is completely free!
But of course as a video editing software, VEED has other powerful online tools for your GIF and video-editing needs.
In addition to its free online GIF editor, you can also add subtitles to gif, add text to your GIF and video, compress the file and cut down the frame rate and more. VEED is an online video editing software with tools for casual and more seasoned video content creators.
Now, that you know how to crop a GIF file online, don’t forget to share your creations with us on Instagram.

