Want to automatically convert your voice recording to text on your computer for free? Here’s a quick tutorial with VEED’s easy-to-use editor that automatically transcribes your audio into text on computer.
You’ll learn:
- How to automatically convert your voice recording to text on computer with VEED’s editor for free
- Which text file should you use? TXT, SRT and VTT explained
- Some other cool things you can do with your text transcribed from your voice recording
Let’s go!
How To Convert Voice Recording To Text On Computer (Super Easy)
1. Go to VEED and click Get Started Now to upload your voice recording
Note: If you want to save your project and start new ones, you can create an account for free.
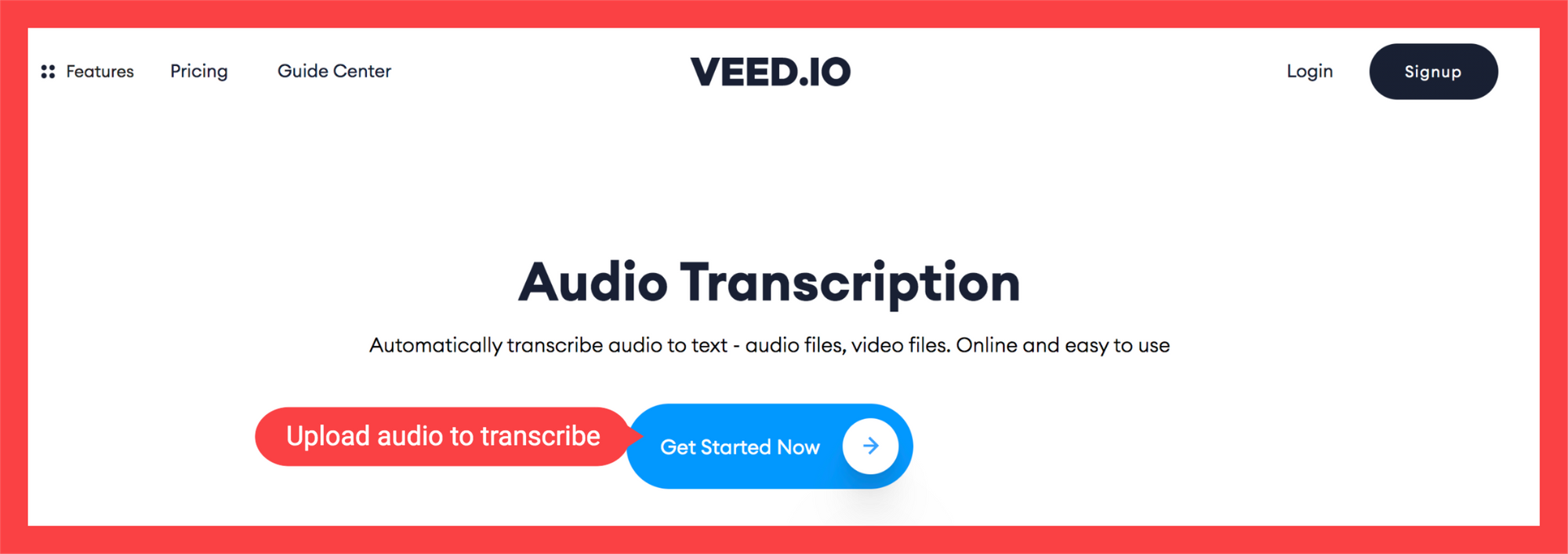
2. Click the Subtitle tab in the left toolbar
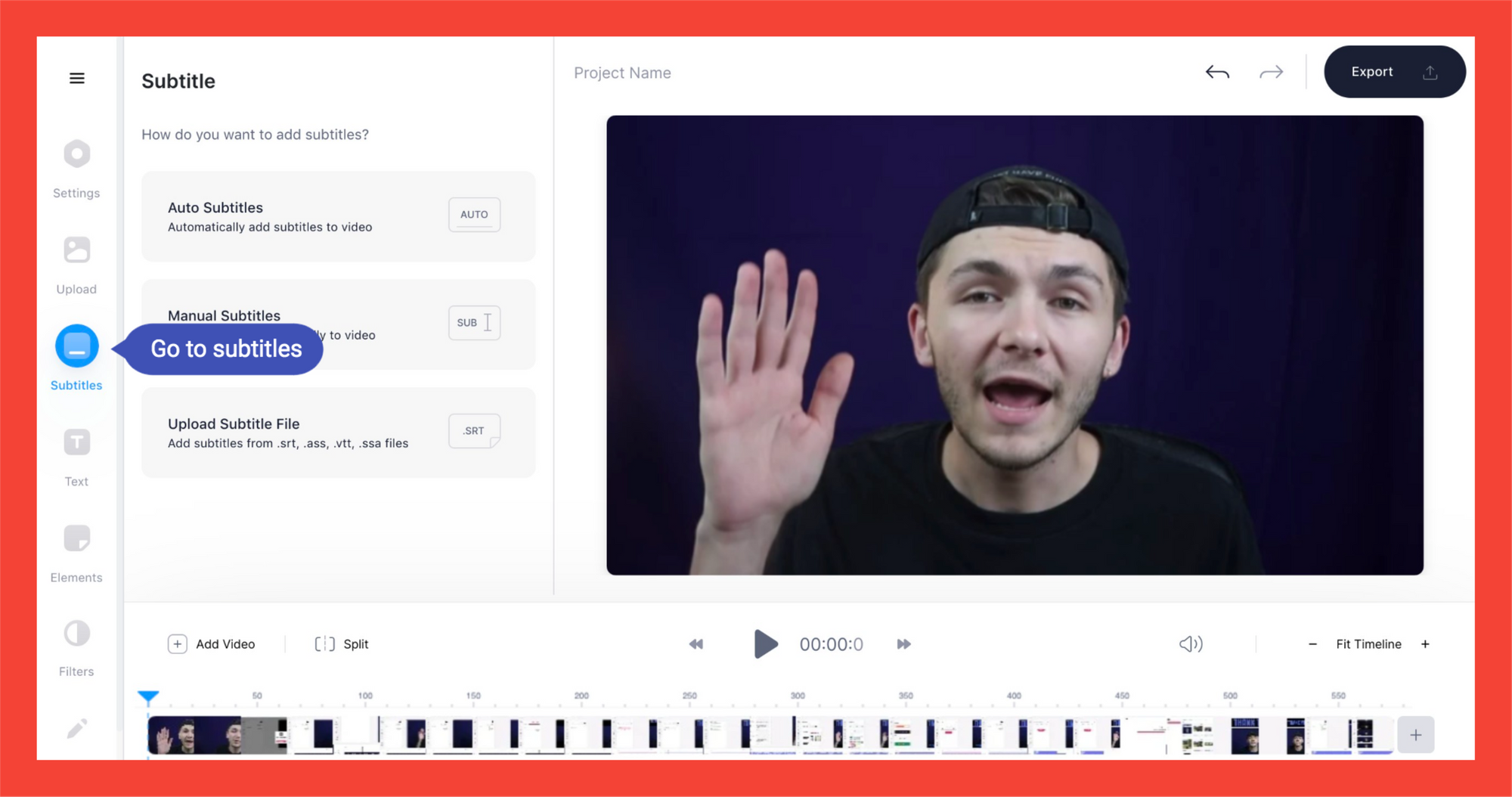
3. Choose Auto Subtitles
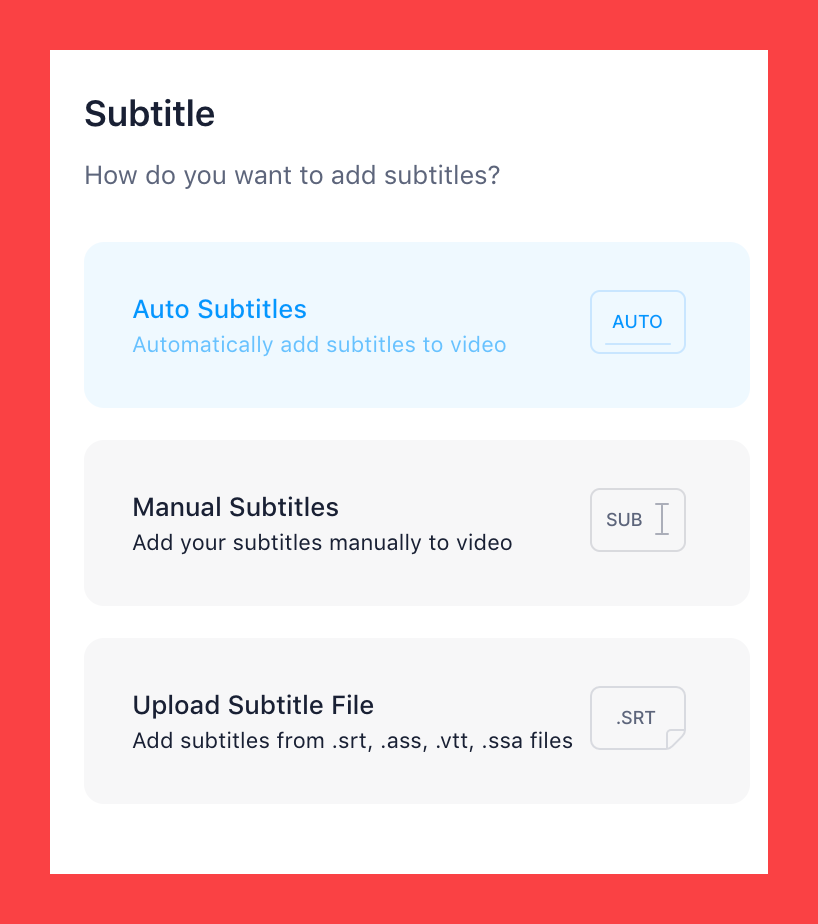
4. Specify your language and region
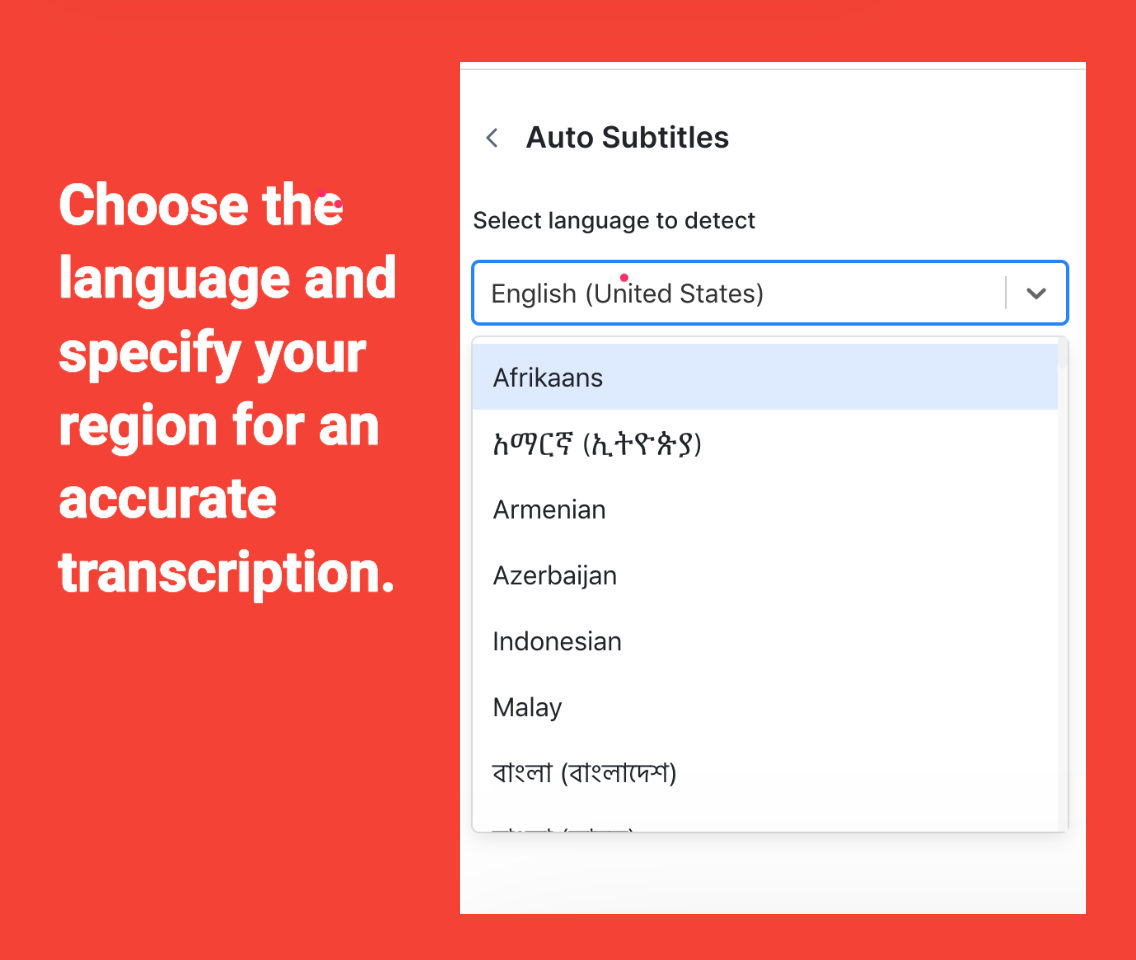
Choose the right language and region for your accent, or the text transcription might not work properly.
5. Click Options and download your text file in 3 different formats
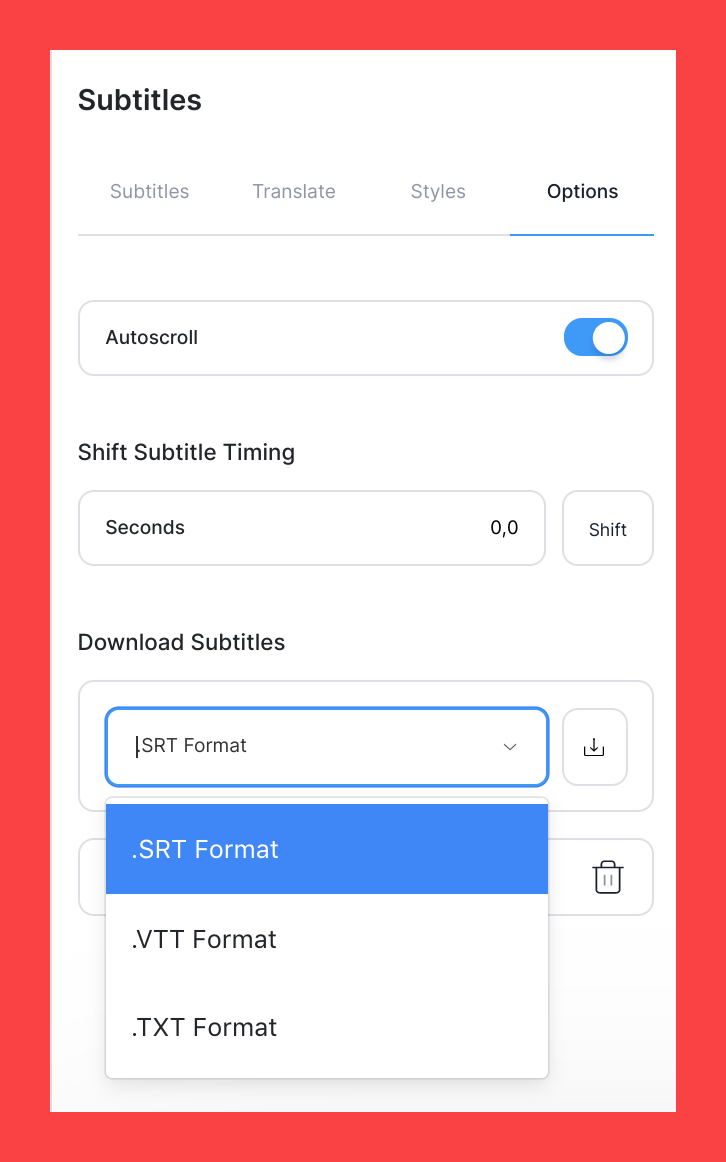
You can either download your text file transcribed from a voice recording in 3 formats: TXT, SRT, or VTT. Read more on what’s the best text format for you in the next section.
And you’re done!
Which Text File Should You Use? TXT, SRT And VTT Explained
So you’ve learned how to convert your voice recording to text on your computer. But you’re baffled by the different text formats that are there and don’t know which one fits best for your needs! Well, fret not, here’s a quick guide on these different text formats!
TXT - The format used by most text editors and perfect for note-taking
The TXT file is the generic standard for plain-text files. It’s lite and supported by most, if not all, text editors. But it’s very rudimentary, and the file only contains the words transcribed from your voice recording.
If you’re planning to use your audio transcription as subtitles, better download your text as an SRT or VTT file, instead. Otherwise, if you’re downloading this file to convert your voice recording to text notes, then this file format is perfect for that.
SRT - The subtitle format used by most video players
Also known as a SubRip Subtitle file, an SRT is a plain-text file with important information on subtitles, including when they appear at different points of your video (i.e. their time codes) and how they match your audio file.
An SRT can be uploaded to a video file and conversely taken out of it. This is why you can use VEED to download your SRT transcribed from your video or audio and upload it as a subtitle file on LinkedIn or YouTube.
That said, you can’t really change the styling or the placement of your frames with an SRT subtitle file. If you want to alter these, then download your text as a VTT.
VTT - Perfect for uploading styled captions/subtitles that fit your brand
Created in 2010, VTT stands for web Video Text Track and it’s becoming an increasingly popular subtitle caption format. It was created by the Web Hypertext Application Technology Working Group (WHATWG) to support text tracks in HTML5.
Unlike the SRT file for captioning, VTT lets you add frame placement details, caption styling, and metadata information within the frames.
YouTube, LinkedIn, Vimeo and other video-sharing platforms also support this file for subtitles. Therefore, if you want to change the font or text color of your subtitles to suit your brand, definitely go for VTT:
Other Things That You Can Do After Converting Your Voice Recording To Text On Computer
1) Edit your text with our easy-to-use text editor
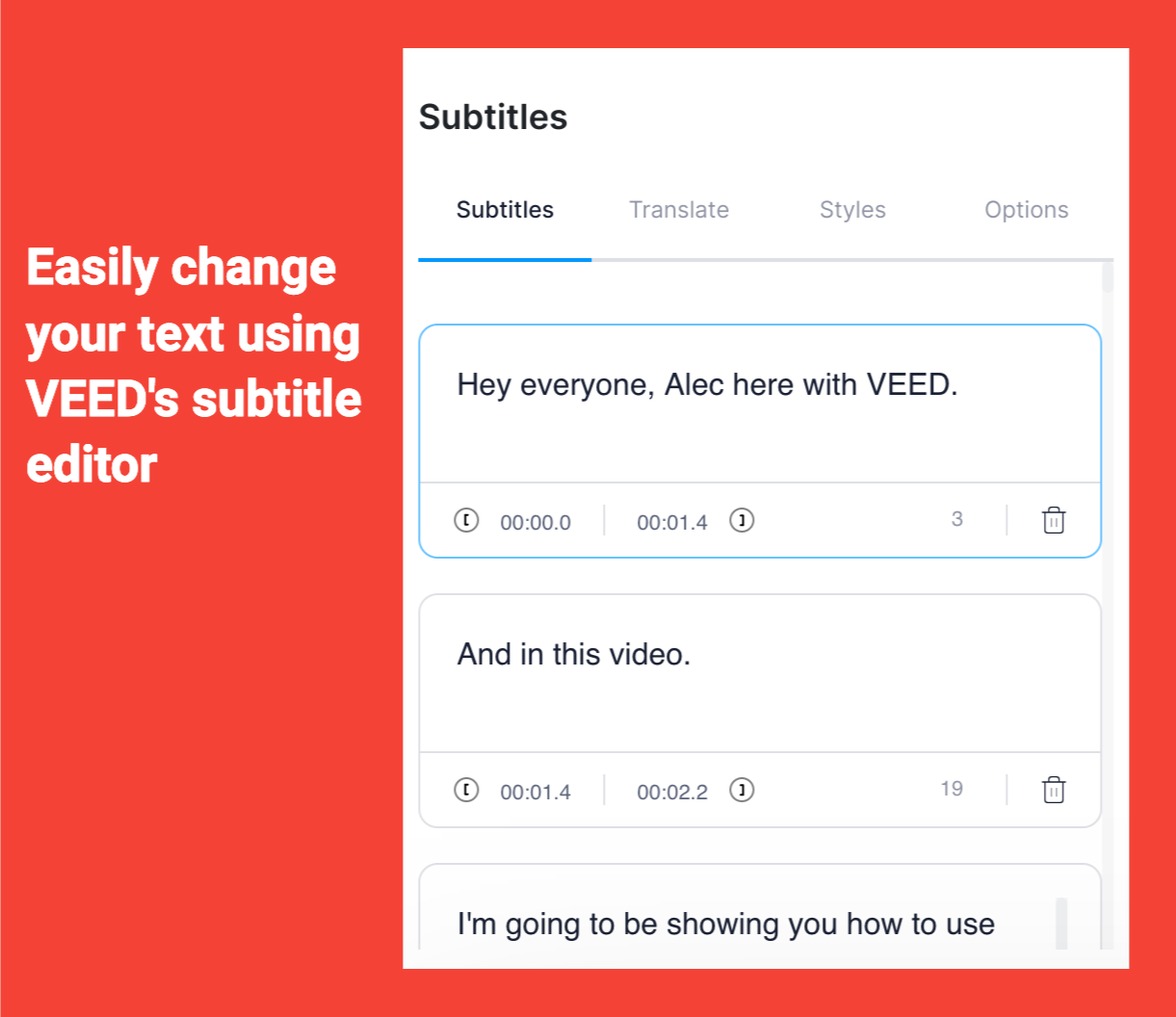
Once you’ve automatically converted your voice recording to text on computer, it’s time to check if the text has been correctly transcribed throughout the video.
Note: If you have a muddy audio quality or if the words haven’t been pronounced well in the right language or accent (yes, Sound African English will get transcribed differently from US English), the text might end up being slightly incorrect in some parts.
That said, the auto transcription feature is quite powerful, so you shouldn’t do much text editing work.
2) Translating your audio transcription
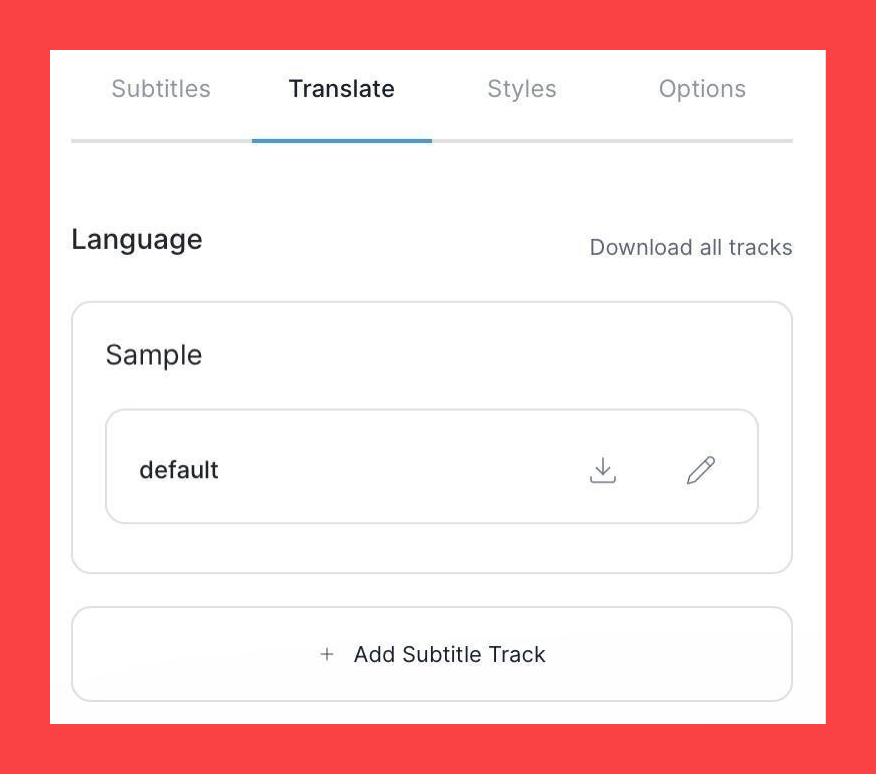
You can also translate the text converted from a voice recording in different languages. This is perfect if you want to add subtitles in different languages for your video.
3) Transforming your audio into a dynamic soundwave video with subtitles to share on social media
You can also add soundwaves to your audio file and effectively turn your audio into bite-sized video content for social media.
This allows you to repurpose your content and share valuable information with your audience on other platforms that don’t allow audio uploads! Plus, you can add subtitles for those who watch your videos on mute.
4) Uploading your SRT to improve your video SEO on YouTube and LinkedIn
As we’ve covered on our ultimate guide to LinkedIn videos, uploading your subtitles to LinkedIn, YouTube and other video-sharing platforms, as opposed to having them hard-coded into the videos, helps your content get discovered more easily and optimizes your video for search engines.
If you want to build a community on these platforms and have your videos reach more users, then download your subtitles as a separate SRT file from VEED’s text editor and upload it to these platforms! The subtitles help these platforms figure out what your content is about.
5) Change the styles of your subtitles
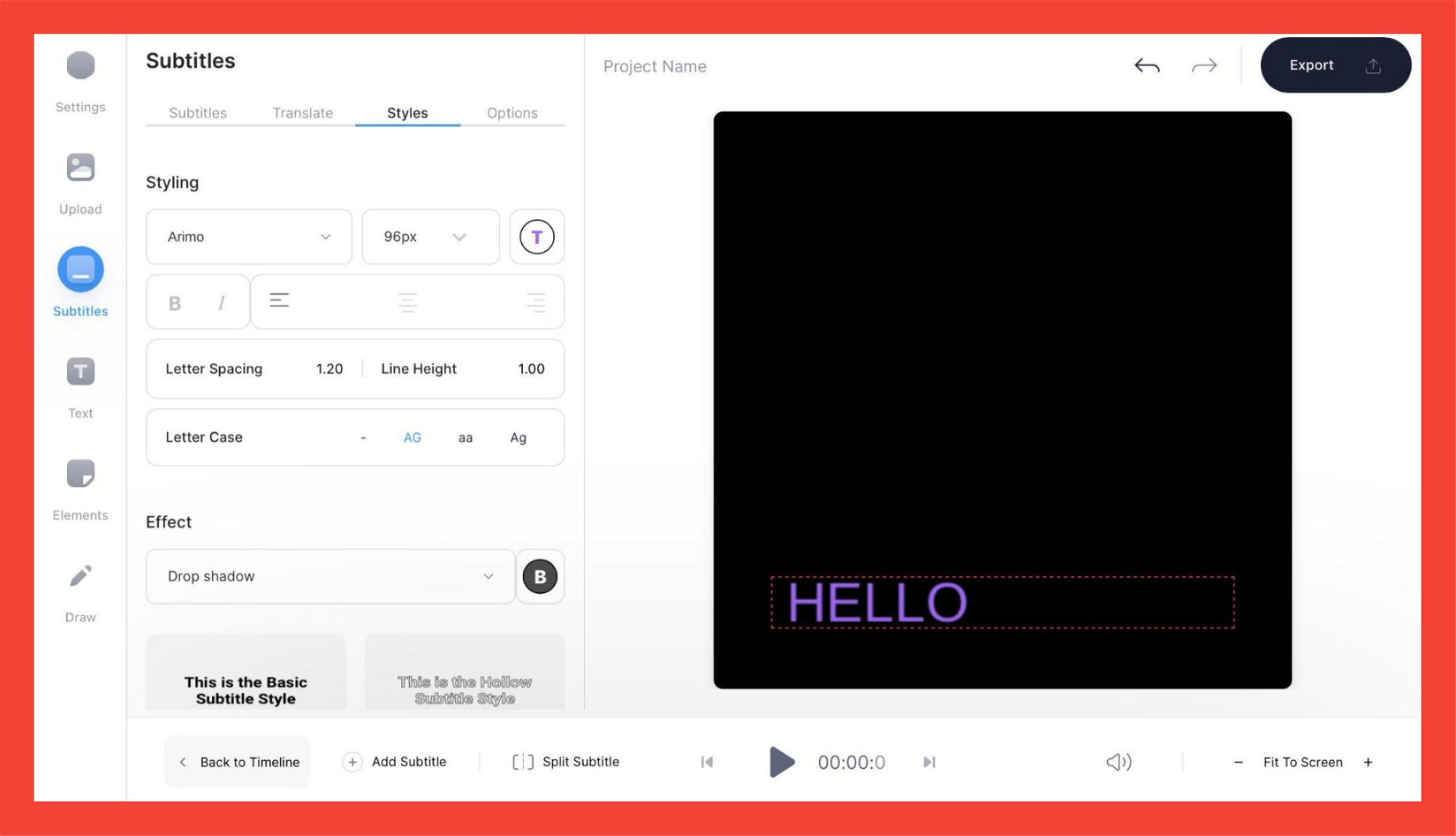
If you’re converting your voice recording to text on computer and using them as subtitles, you can also change the fonts, the text size and text color if you want to stay consistent with your branding.
Note: As mentioned in the previous section, if you want to upload styled subtitles to various video-sharing platforms, download them as a VTT file.
VEED Is So Much More Than An Audio Transcription Software
In this tutorial, you’ve learned how to use VEED to automatically convert your voice recording to text in a few clicks.
VEED is a pretty neat and intuitive editor for all your audio and video editing needs. Join audio files together, transcribe videos and audio automatically, add sound effects, music tracks, and more. Create explainer videos and YouTube videos… even use our Screen Recorder. It's pretty great.
If you want more guides like this, read our GROW blog and follow us on YouTube and Instagram! Later.

