Want to learn how to quickly transcribe audio automatically and put video to text, in a few clicks? Here’s the perfect tutorial for you.
Whether you want to learn how to transcribe audio automatically for research purposes or to let your listeners follow your content, VEED’s online automation audio transcription software lets you save precious time and energy previously spent on manual work. This also means more time for things that you prefer doing.
In this quick tutorial, you’ll learn:
- How to transcribe audio automatically
- How to automatically translate your transcriptions
- From editing your transcriptions to transforming your audio content into bite-sized videogram videos, here are some cool ways to play your audio and transcription
Let’s go!
How To Transcribe Audio Automatically
1) Go to VEED and upload the audio or video you want to transcribe
Note: If you want to save your projects, sign up to VEED for free. You literally just need to enter your email to do this.

You can upload from:
- Your local files
- Dropbox
- YouTube link
- Camera
2) In the left toolbar, go to Subtitles

3) Click on Auto Subtitles

Don’t worry, you can download this transcription later as a .txt file.
4) Select the language to detect
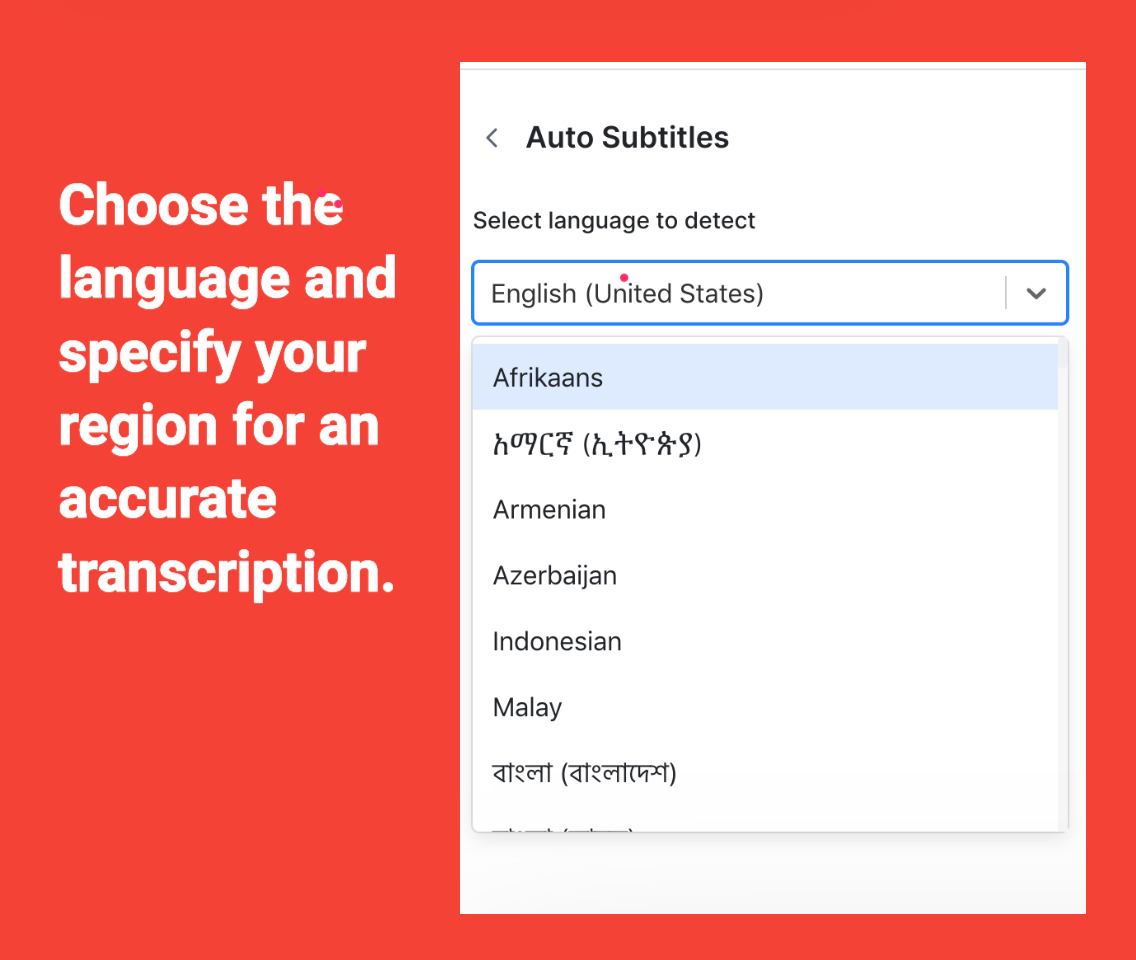
Make sure you pick the right language and region for an accurate transcription.
An American accent sounds different from an English accent, even if they’re both speaking English. They have different ways of pronouncing words and enunciating.
Oh, and try to make your audio quality as clear and high quality as possible. Noise can affect the quality of the transcription.
5) Click Start
Wait for the automatic transcription to quickly render.
6a. Go to Options to download the transcription as either a .srt, .vtt or .txt file
6b. Hit export to download the audio/video with subtitles added to it.
And you’re done. You’ve just put your video to text.
How To Automatically Translate Your Transcriptions
You’ve just learned how to transcribe audio and put video to text automatically… easy, right? Well, you can take this up a notch and automatically translate your transcriptions for whatever purposes you may have!
If you have no need for this, then you can go to the next section to learn some tips on using your audio transcription, which includes converting your audio into a videogram video with subtitles!
1. Under the Subtitles section, go to Translate
2. Click on Add Subtitle Track
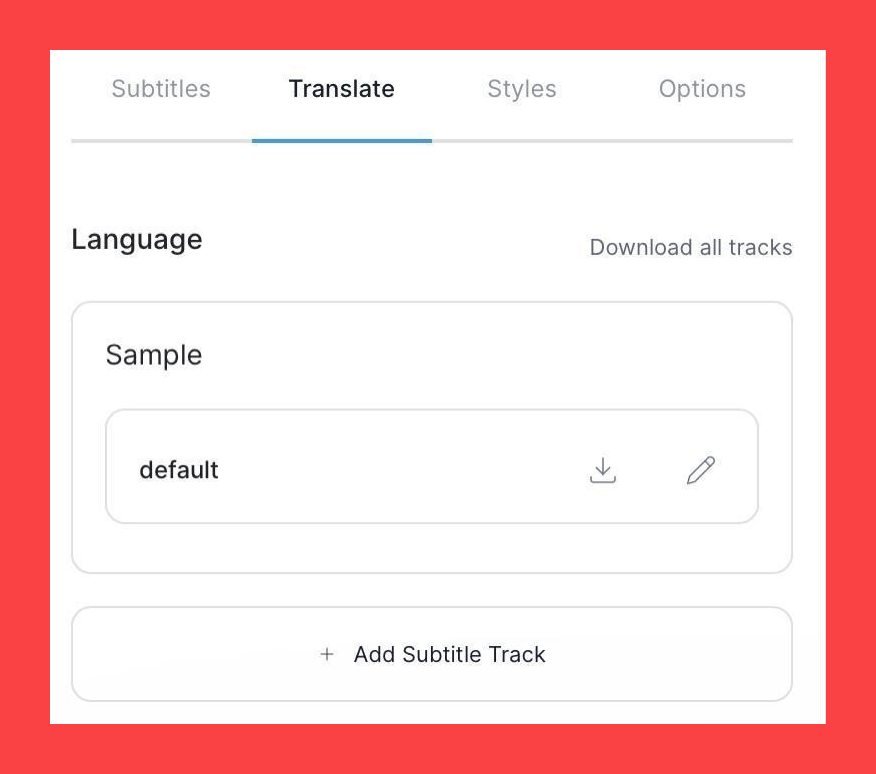
3. Select the language to translate the original transcription to
If this isn’t clear to you:
- The left field is where you enter the Language you want to translate the original transcription to.
- The right field is the original transcription you want to translate. So here, we’re translating the automatic transcription from the original audio, so choose Translate from original.
4. Hit Create
5a. Click the file name next to the download tray icon to get the transcription as an .srt file.

Click Edit to activate and use the subtitles for your content.
5b. Under Options (still in the Subtitles section), you can download the transcriptions as either a .txt, .srt or .vtt zipped file.

5c. Hit Export to download the audio/video content with the subtitles hardcoded
You’ve just put your video to text in other languages.
Tips For Using Your Audio Content And Transcription
So you have just learned how to transcribe audio, put video to text, and translate the transcription automatically. But there are some other ways to transform your audio and transcription using VEED’s easy-to-use, yet powerful, video and transcription editor.
1) Edit your automated transcription

VEED’s automatic transcription is pretty accurate most of the time, but if you’ve seen a mistake or two when converting your video to text, you can always change the transcription through the Subtitles editor.
To access this, click on Subtitles in the left toolbar, and under the Subtitles tab, you’ll be able to change the words of the activated subtitle file.
Otherwise, you can also download your transcription(s) as either a zipped .txt, .srt or .vtt file. Alter the transcription file with a text editor.
Some things that VEED’s transcription won’t probably get accurate include brand names, proper nouns, and foreign words, so make sure to edit those.
2) Transform your audio content into bite-sized videos without any hassle
If you’re transcribing a podcast episode for your audience to read and listen to or using audio content to build an audience, consider transforming your audio content into bite-sized videos that helps you repurpose it for social media consumption.
As you may already be aware of, most social media platforms don’t allow audio uploads. By repurposing this audio content into a video, you’ll be able to reach new people that only hang out in these spaces.
To do this, just upload the audio content to VEED and go to Elements in the left toolbar. Here, you’ll find the soundwave sticker, which visualizes your audio content. You can then add subtitles to make your audiograms more accessible. Win-win!
Of course, to make engaging audiograms to share on social, you also need to know how to make a great podcast show in the first place. Blog Brandz has a great list of free podcasting courses to get you started.
3) Use your transcription as subtitles to get more viewers and higher engagement rate
Adding subtitles to your video will not only help those who are hard of hearing follow your content, but it will also allow you to cater to those who watch videos on mute, and there’s a lot of them.
In fact, according to a recent study, “69% view video with sound off in public places and 25% watch with sound off on private places.”
Moreover, uploading subtitles as separate files to YouTube, Facebook and LinkedIn (which have specific options to allow you to upload the .srt files) can help you boost your organic reach.
YouTube crawls and indexes videos with added subtitles a lot faster and lets you appear on the first page for many high-volume queries on Google and YouTube’s search engines.
If the same holds true for LinkedIn, then this is a small optimization trick that can help you reach thousands of people without the effort.
4) Translate your transcriptions to cater to an international audience
Of course, if you’re a researcher transcribing audio or video content that’s not in your native language, translating them can help you process the information better.
But if you’re a content creator that wants to include transcriptions as subtitles or in a transcribed article, having the option of reading it in many different languages may be beneficial to your foreign viewers who may want the option to read a translated version of the transcription.
It’s also a nice gesture of appreciation for their support and for following your content.
Learned How To Transcribe Audio? Great! But VEED Has Many Other Powerful Features Too
In this quick tutorial, you’ve learned how to transcribe your audio automatically, turn video to text and translate the transcriptions automatically, too!
But of course, VEED is so much more powerful than for transcribing your audio. Use it to include video to text, add audio to video, trim your videos and more.
If you want more guides like this, read our GROW blog and follow us on YouTube and Instagram!

